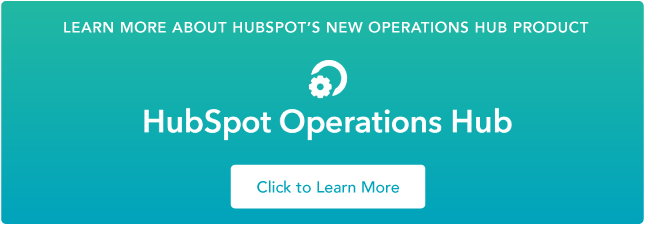[ad_1]
Whether you’re an individual handling multiple email accounts or a business aiming for smooth teamwork, syncing your contact information across various platforms is crucial for keeping up effective communication. A common example is syncing Google Contacts with Outlook.

With these tools, you can improve your contact management. Google Contacts is where you can manage your contacts in one place, while Microsoft Outlook is a powerful email client and information manager. Together, they provide a unified experience.
Here’s our guide to integrations with Google Contacts, where we’ll be covering the types of integrations available as well as what options you have for integrating Google Contacts into your workflow.
What Type of Integration Do You Need?
Before integrating Google Contacts with other apps, take a moment to think about the type of integration you need.
- Do you need a simple import and export? You can manually move contacts into and out of your apps using the in-app functionality that Google Contacts, iCloud, Outlook, and CRMs offer. Keep in mind that this is more for copying data rather than a true sync.
- Do you need a one-way push triggered by an action? You can achieve this with trigger-action automation platforms such as Automate.io, Tray.io, and Zapier.
- Do you need your apps in sync? And should this be a one-way sync (from Google Contacts to another app, but not back again) or a two-way sync? You can create both types of syncs with iPaaS (Integration Platform as a Service) apps or sometimes with native integrations.
To learn more about alternatives to importing and exporting contacts from Google Contacts and Gmail, continue reading. We’ll discuss the specifics of how to push and sync Google Contacts with the platform of your choice.
Sync Google Contacts with Outlook
- Use a third-party integration such as Contacts+.
- Choose a plan that works for you.
- Load your accounts.
- Specify your sync settings.
1. Use a third-party integration provider such as Contacts+.
To enable your contact data to move freely in two directions between Google Contacts and Outlook, you can use a third-party integration for contact synchronization. This will sync the right data between your apps and make updates as soon as anything changes in either app.
Contacts+ is a good solution to create a unified address book for your Google, Apple, and Microsoft contacts that’s kept automatically in sync.
This is a good approach if you don’t need to sync your contacts with other apps, such as your CRM or email marketing platform.
2. Choose a plan that works for you.
Features and pricing will be highly dependent on the integration provider you choose, so check the provider’s pricing page and ensure you’re choosing the plan that works for you.
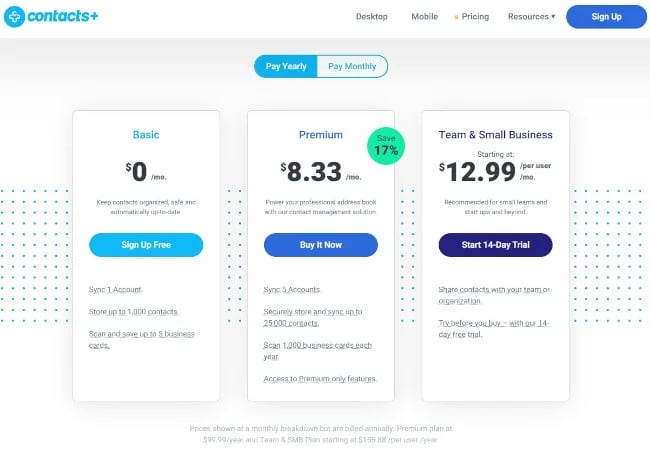
With Contacts+, a free account will work if you have less than 1000 contacts and are syncing with one account. However, premium plans are available for more accounts, contacts, and features.
3. Load your accounts.
Regardless of the provider that you choose, you’ll need to load your accounts into the platform. Without access to the accounts, the integration partner will not be able to access the data to sync it.
Here’s how to do it in Contacts+ (though the process will be different in other applications):
- Navigate to Contacts+ for Web.
- Select Sync Sources.
- Choose Add sync Source.
- Follow the prompts to load the accounts.
4. Specify your sync settings.
Settings will vary depending on the provider. You may be able to specify whether it’s a one-way or two-way sync, when synchronization is triggered, and more.
For Contacts+, these settings can be accessed on the “Sync sources” page.
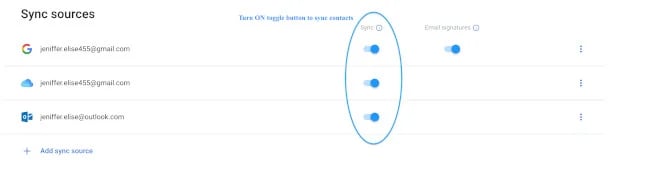
Importing Google Contacts Into Outlook
If you just need a one-off contact transfer, consider doing an import and export instead. This is the simplest solution to move data from Google Contacts into Outlook, but it doesn’t provide a true data sync as contact synchronization does.
1. Export your Google Contacts data into a CSV file.
You can find the Export option on your Google Contacts dashboard and choose to migrate your contact data in Outlook CSV format. (If you want to move data from Outlook into Google Contacts, you can find the Import option here, too.)
2. Open Outlook on the web and navigate to the People page.
The People page can be accessed by going to the Try icon at the bottom left of the screen and clicking the icon with silhouettes of people.
![]()
In Outlook on the web, you use the People page to create, view, and edit contacts, contact lists, and groups.
3. On the toolbar, select Manage > Import.
You can navigate to the toolbar and select Manage > Import contacts to import the file you’ve exported from Google Contacts.
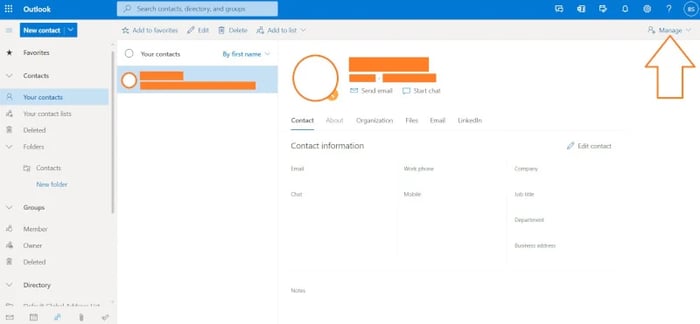 This is also where you can export data to import into Google Contacts, if you want to move data in that direction instead.
This is also where you can export data to import into Google Contacts, if you want to move data in that direction instead.
Keep in mind that this does not set up a true “sync” and is only for moving data from one platform to another.
Sync Google Contacts with iCloud
- Use a third-party integration such as Contacts+.
- Choose a plan that works for you.
- Load your accounts.
- Specify your sync settings.
Similar to Outlook, to create a true integration between Google Contacts and iCloud, you can use Contacts+ or an iPaaS to keep the data in each app connected.
This enables you to update contacts in one app and instantly reflect the change in the other app.
You can also create certain conditions about which data you wish to sync, such as only syncing contacts in Google Contacts that have the label ‘US-based’ with iCloud.
Follow the same steps as above with Contact+ and Outlook. You’ll have an option to connect your iCloud account when you Add sync source.
What we like: Using a third-party integration like Contacts+ allows for two-way contact synchronization between Google Contacts and Outlook, ensuring that any changes made in either app are immediately reflected in the other.
Best for: Users who want a seamless and automated sync between Google Contacts and Outlook, without the need for manual import/export.
Pro tip: By syncing Google Contacts with Outlook using a tool like Contacts+, you can create a unified address book across multiple platforms, including Google, Apple, and Microsoft contacts, providing a central and up-to-date source for all your contact information.
Import Google Contacts Into iCloud
As with Outlook, this is a simple way to move data from Google Contacts into iCloud for instances when you don’t need a proper data sync.
1. Export your data from Google Contacts into a vCard.
Before you get started, here’s a key thing to know about your iCloud data: every contact you have in iCloud appears on a virtual card called a vCard, so it’s important to export your contacts from Google Contacts in this format.
You can export your contact data from Google Contacts by clicking ‘Export’ on the Dashboard and selecting vCard format.
2. Upload the vCard to iCloud.
To do this, follow these steps:
- Navigate to Contacts on iCloud.com.
- Click the gear icon in the sidebar.
- Choose Import vCard.
This will add contacts to the All Contacts group, but you can drag them into groups if you want to organize them differently.
You can also export your contacts as a vCard on iCloud.com and into other apps, including Google Contacts.
Sync Google Contacts With Your CRM
As a contact management best practice, it’s recommended to sync all contact data with your CRM and other apps. You can do this with a native integration in your CRM, through trigger-action automation, or with two-way contact synchronization using a tool such as PieSync.
Pro Tip: Before using CRM integration software to centralize all contact data in your CRM, make sure the data is clean. Don’t make the mistake of syncing poor-quality data with your other apps!
What we like: With Contacts+ or an iPaaS (Integration Platform as a Service), you can achieve a true data sync between Google Contacts and iCloud, allowing for instant updates in both apps whenever changes are made.
Best for: Users who want to keep their contact data in sync between Google Contacts and iCloud, enabling seamless access and updates across both platforms.
Pro Tip: Take advantage of the customization options offered by Contacts+ or iPaaS platforms to define specific conditions for contact synchronization, such as syncing only contacts with a specific label or category.
Syncing Google Contacts With Your CRM’s Native Integration
Many CRMs natively connect with Google Contacts, offering you a built-in solution to sync your apps with a few clicks. Check your CRM’s integrations marketplace for this, and look to see if it’s a one-way or two-way connection.
- If it’s one-way, it will push data from Google Contacts into your CRM, or vice-versa.
- If it’s a two-way sync, you should get a clean data sync that reflects the latest changes to your contact data in both apps. This has the advantage of enabling a more customized sync.
The steps to set this up will vary depending on which CRM you have and whether they offer a native integration.
For example, if you use HubSpot CRM, you can take advantage of the native integration to Google Contacts using Data Sync from HubSpot, which is capable of a two-way sync. Here’s how to activate it:
- Select Contacts in the top menu on your HubSpot dashboard and navigate to Contacts.
- Select Import on the right side of the Contacts page.
- Under the heading “Import or sync your data to HubSpot,” you have two options. Select the Two-way Sync option to activate your free trial.
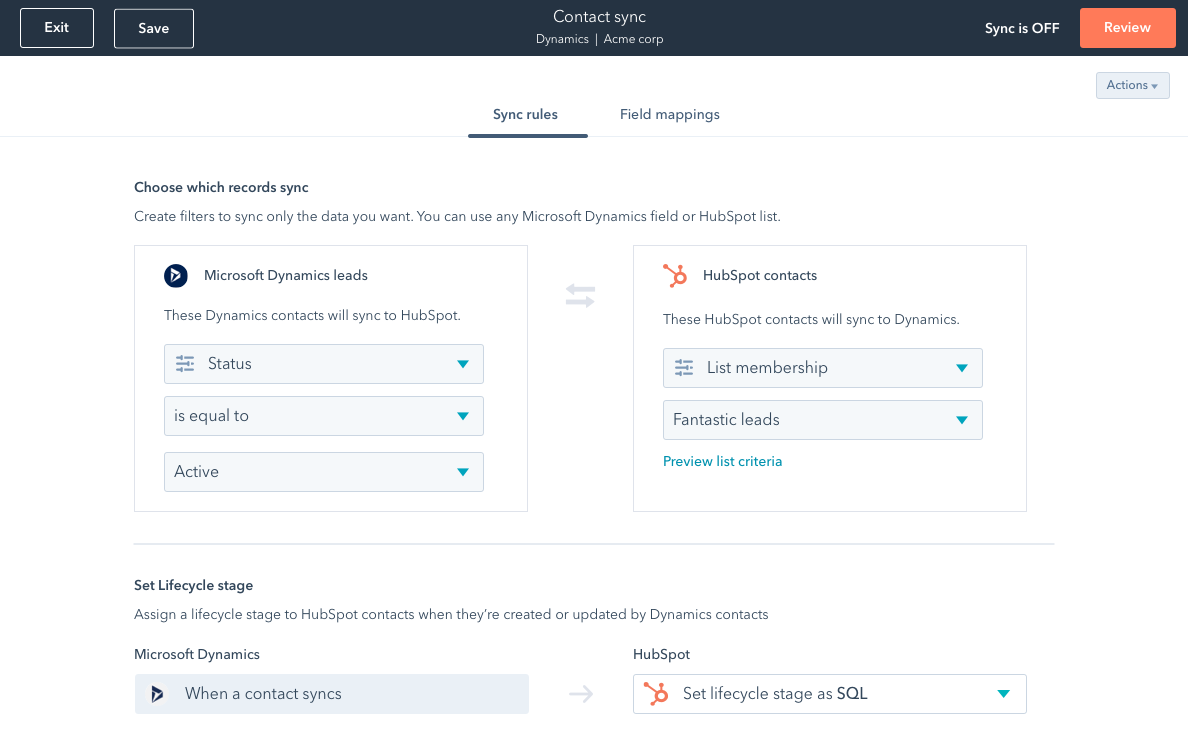
This will guide you through the process of setting up the integration with Google Contacts. Here’s more information about how you can keep Google Contacts data in a two-way sync with HubSpot CRM.
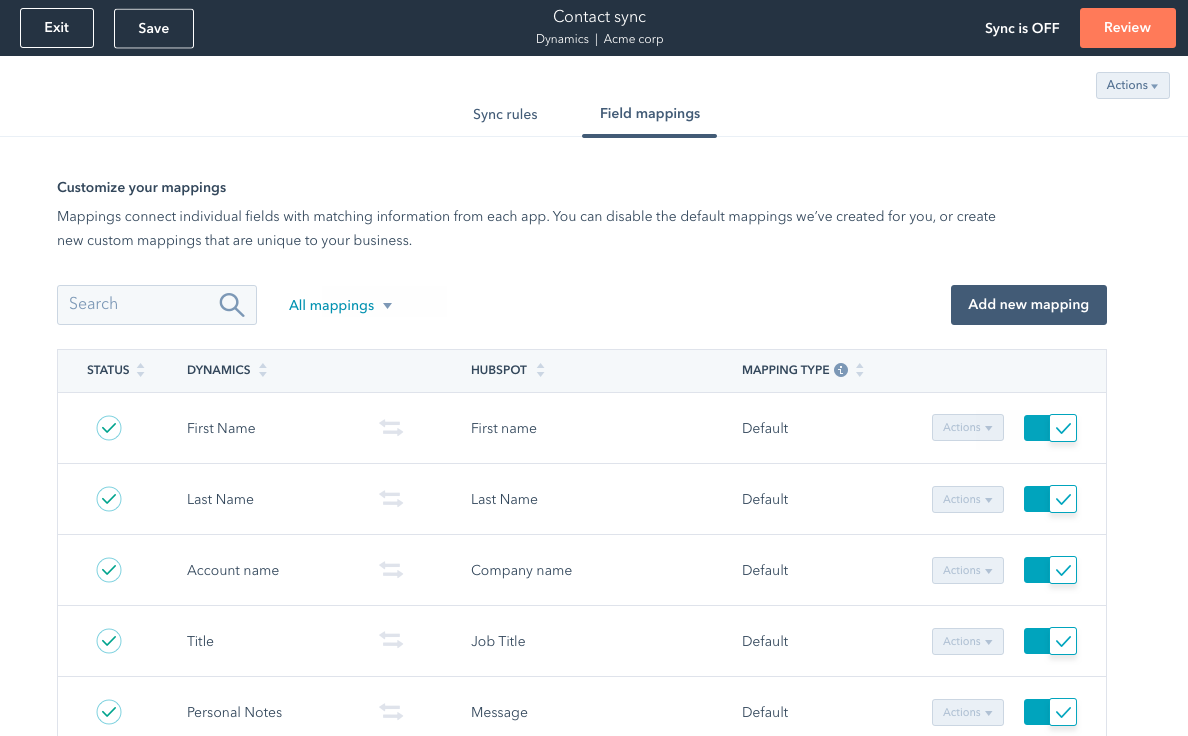
Syncing Google Contacts With Your CRM Using Trigger-Action Automation
This type of automation enables you to set workflows consisting of triggers and actions between Google Contacts and your CRM. This isn’t your best option for syncing contact data (choose contact synchronization for this instead), but it’s great for triggering actions and updating other types of data.
For example, when a new contact is created in Google Contacts, you could use Zapier to trigger actions in HubSpot (or another CRM) such as a new form submission, a new Deal, or a new calendar task for your sales reps.

Image Source
What we like: Native integrations provided by many CRMs offer a convenient solution for syncing Google Contacts with your CRM, ensuring that contact data is consistent and up-to-date in both platforms.
Best for: Users who want to centralize their contact data in their CRM and have it synced with Google Contacts, allowing for easy management and access to contacts within the CRM.
Pro tip: Before syncing, make sure your contact data is clean and free from errors to avoid syncing poor-quality data with your CRM and other apps.
Importing Google Contacts Into Your CRM
An import can help you seed your CRM with contact data and is a great option if you’re using your CRM as a sole source of truth moving forward. However, it’s not ideal if you want both Google Contacts and your CRM to have updated and consistent information.
You should only consider this option if it’s a one-off process and the contacts in the source app won’t change. You can import and export contacts from Google Contacts from the Dashboard, or on your CRM’s dashboard.
Here’s how to do that within HubSpot as an example:
- Export your Google Contacts data into a CSV file.
- Select Contacts in the top menu on your HubSpot dashboard and navigate to Contacts.
- Select Import on the right side of the Contacts page.
- Choose Start an import.
- For “What would you like to import?” choose File from computer.
- For “How many files are you importing?” choose One file.
- For “How many objects are you importing?” choose One object since you will only be importing contacts.
- Select Contacts as the object you’re importing.
- Upload the file.
- Map the column headings to the desired contact properties in your CRM.
- Upload.

Again, this will not set up a true sync, so if you need to update changes in the source data in the target app, your best option is to use two-way contact synchronization for your sync instead (see previous section).
Making Your Address Book Apps Work Together
By connecting your data between your apps, you’re in a great position to make your business run more smoothly and reduce your time spent on manual updates. Get started connecting Google Contacts with iCloud, Outlook, or your CRM for simple and effective integrations and syncs that have a quick impact on your business operations.
Editor’s note: This post was originally published in May 2020 and has been updated for comprehensiveness.
[ad_2]
Source link