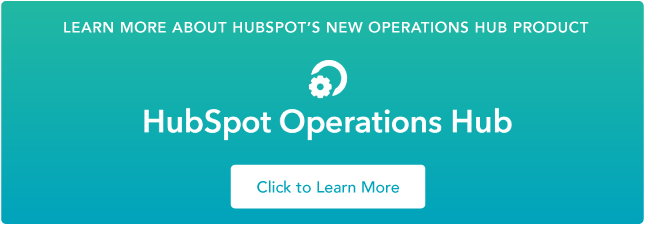[ad_1]
Microsoft Outlook is a must-have for businesses and organizations working with multiple Microsoft products or services. The cornerstone of a good email service like Outlook is its ability to manage and organize messages and contacts. If you want to learn how to manage contacts in Outlook, you’re in the right place.
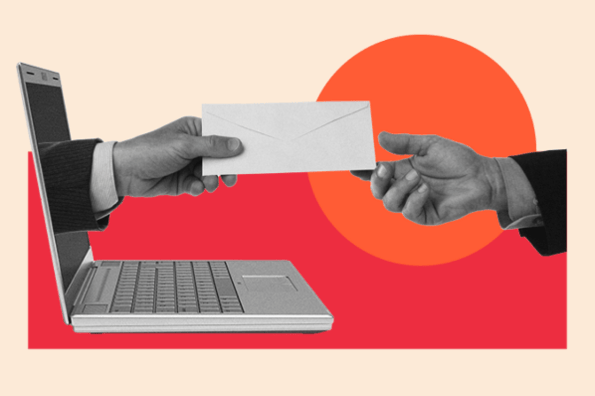
Are you managing multiple email accounts or striving for seamless collaboration as a business? This article will tell you what you need to know to get the most out of your Outlook contacts.
Table of Contents:
What is Outlook?
Outlook is a personal information management application built by Microsoft. Outlook offers an emailing service that allows you to organize and prioritize emails, including the ones coming from separate accounts or even different providers, such as Gmail or iCloud. It also enables you to manage and share contacts, calendar, tasks, and files.
There are different types of Outlook accounts you can create according to your profile. There are school, business, and personal accounts. It’s important to know which type of account you have because the features and functionality might vary depending on this.
Where are your Outlook contacts stored?
You can access your Outlook accounts from different devices. For that, you have the web version of Outlook, the desktop application, and the Outlook Mobile App. This is great for convenience, but it can be confusing if some elements of your account are synced and others are not.
When it comes to your contacts, also known as “Outlook People,” seeing them in the Outlook app doesn’t mean they are synced to the Microsoft cloud.
To know for sure, visit the Office365 website and log in with your Outlook account. If your contact list looks just like in your app, then your contacts are stored in the MS cloud.
If your contacts are not there, you probably just have them in the personal address book of your Outlook application. If you want them in the cloud, check your settings. The step-by-step process for this depends on the type of account you have, but a good place to start is by visiting Settings > View all Outlook Settings > People
Expert tip: Avoid using multiple contact repositories at the same time. If you‘ve chosen Outlook as your main contact repository, don’t add similar tools like Google Contacts or iCloud. This will add a (probably unnecessary) degree of complexity to your contact management strategy.
How to Add Contacts to Outlook
There are different ways to add contacts to Outlook. In this section, we‘ll focus on individual contacts. We’ve made a separate section on how to import or sync entire contact lists.
You can create individual contacts in Outlook by manually entering someone‘s information. For that, you’ll need to click on the ‘People’ icon on your app or site:
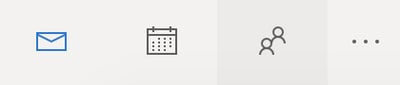
And select New Contacts > New Contact
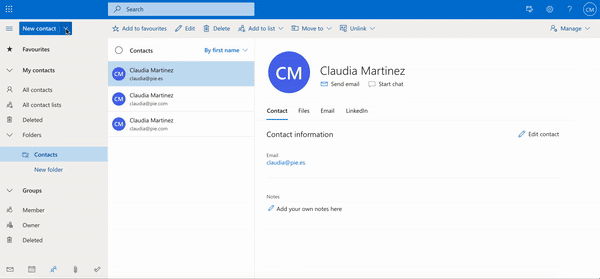
If a person contacts you via email and you want to store their individual contact information, you can do so directly from your inbox.
Click on the recipient’s name and go to the tab Contact > Add to Contacts. In some cases, you’ll see that adding their LinkedIn profile is also an option.

Expert tip: With so many contact fields available, it can be overwhelming to identify what information is key. Align your contact data entry with the rest of your data management strategy. Consistency is your best ally.
Options to Organize Your Contacts
As your contact database starts to grow, you’ll notice that there are different types of contacts within your address book. Should providers, customers, and other colleagues be all together? How do you organize all that?
Outlook offers a series of resources that may vary depending on the type of account or Office365 version you are using. But in most cases, you’ll see the option to create contact lists, contact groups, and categories.
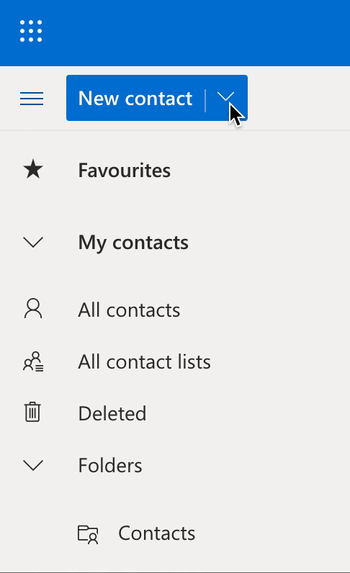
Contact Lists in Outlook
Contact lists, also known as distribution lists, allow you to create groups of contacts for sending emails to multiple recipients simultaneously. These lists are independent of your saved contacts and can be easily managed within Outlook.
To create a new contact list, navigate to the Outlook People page or click on the ‘People’ icon. Then, go to the upper left menu and select “New Contact” followed by “New Contact list.” You can add as many contacts as you want to the list, and when composing an email, you can simply type the list’s name in the “To” field to include all the contacts in that list.
Contact Groups in Outlook
Contact groups provide a collaborative platform within Outlook, allowing you to share conversations, files, and calendars with a specific group of people.
To create a contact group, you can either go to your Outlook home page and select “New Group” from the left menu or access the Outlook People page and choose “New Contact” followed by “New Group” from the upper left menu.
Once you’ve named the group and added the members, an email address will be automatically generated for the group. Only group members or trusted senders can send emails to the group, but you can also create a list of trusted senders to allow non-members to send emails.
Outlook Contact Folders
Outlook allows you to create custom folders within your address book to organize your contacts. These folders are useful when you need to share a list of contacts with a colleague or keep certain contacts separate from others.
To create a new folder, go to your Outlook home page and look for the “New Folder” option on the left or upper menu (depending on your Office365 version). Folders can contain email messages, calendars, contacts, and tasks, providing a convenient way to keep related information together.
Expert tip: When it comes to contacts, it‘s better to keep it simple. Stick with one simple folder. Especially if you are planning on syncing your contact data with other systems, it’s much more complex to do so if your contacts are spread across folders.
Outlook Categories
Categories in Outlook allow you to assign labels or tags to your contacts, tasks, emails, and calendars for better organization and quick identification. You can customize categories by assigning different colors and names based on your preferences. However, it‘s important to note that categories are only visible within Outlook’s desktop version and not on your smartphone’s address book or the Outlook Mobile App.
To create and manage categories, navigate to the View tab in Outlook Premium and select “Categories.”
For your Outlook premium account, go to View > Categories to create and manage them.
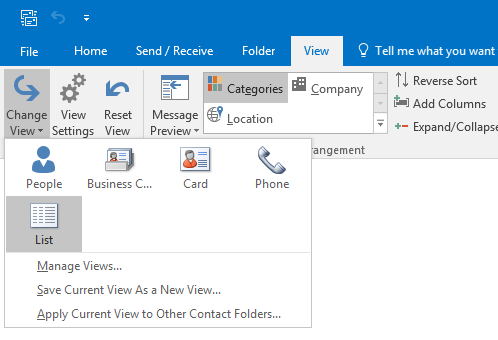
Managing Duplicates in Outlook
It’s not possible to merge duplicate contacts in Outlook. However, you have the option to detect contacts that might be duplicated and link them manually.
You can do so by selecting Manage > Link duplicate contacts.

If later on, you decide to unlink them, go to the toolbar of your address book, click on Linked contacts, and then select Unlink.
This is not the ideal way to manage duplicate contacts and keep your database accurate. Check out complimentary services to avoid having duplicates at all by choosing a sync solution like the one below.
How to Transfer Outlook Contacts
Next to Outlook, you are probably using several other applications that store contacts, such as email marketing tools, a CRM, a support app, etc. That‘s why, at one point, you might need to have your Outlook contacts available in another app or you’ll need to manually add contacts from other apps into Outlook. For those cases, here are some options:
Import and Export Contacts
Within Outlook features, the options to import and export contacts are very easy to use. If you are on Outlook’s desktop version, visit your Outlook ‘People’ page. There you’ll find both options under Manage.
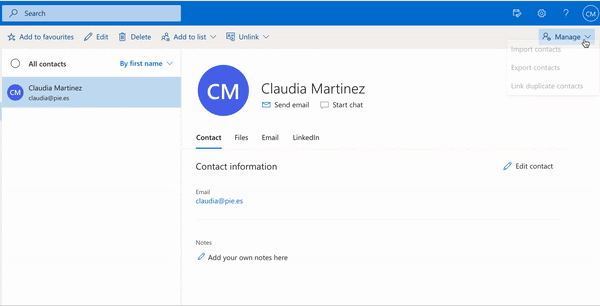
If you’ve chosen to export your contacts, you’ll need to select the types of contacts you want to export. The option all contacts refers to your Address Book. The result of the export will be a CSV file that you can then import to another app.
For importing contacts, Outlook requires you to upload CSV files with UTF-8 encoding (don‘t let the name scare you, it’s just a couple of clicks). By using that format you shouldn’t have to worry about Outlook overwriting any of your existing contacts.
Expert tip: Importing and exporting CSV files is not one of the best practices for contact management. This type of manual process often results in outdated contact information, mistakes in data, and unnecessary security risks.
Contact Synchronization for Outlook
Since importing and exporting CSV files is not ideal, there are workarounds to have contact data from Outlook directly transferred into another app, and vice versa. Some business apps offer native integrations with Outlook.
Another solution is to use an iPaaS like Zapier or a native integration solution like the ones offered with Operations Hub.
Zapier is a trigger-based tool. Whenever a new contact is created in Outlook, it gets an automatic ‘push’ into the other tool. It‘s important to note that Zapier does not act upon historical data, it will only add the contacts you add after you configure the ’zap.’
HubSpot‘s sync, on the other hand, it’s constantly checking your entire address books (including historical data) for new or updated information in both apps. You can configure it one way or two ways (this last option keeps Outlook and your other app completely in sync):

The Outlook Mobile App
The Outlook mobile app is a very convenient way to access all your email accounts (including Gmail accounts), calendars, and contacts from your smartphone.
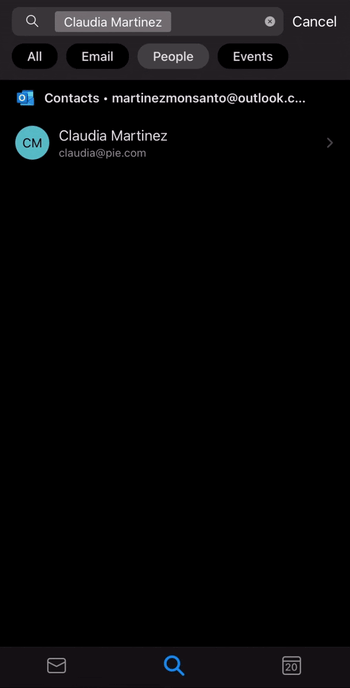
Expert tip: Before syncing your phone contacts with Outlook, check your settings and determine which other apps (like Gmail, Yahoo, or iCloud) are also syncing contacts. Turn off the ones that may overlap with your Outlook contacts.
[ad_2]
Source link