[ad_1]
The last thing anyone wants to see when opening their WordPress website is a blank page. This WordPress error is called the “white screen of death.” If this is happening to you, don’t panic.
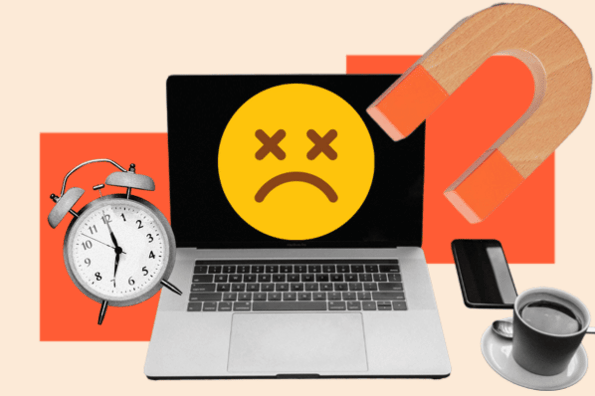
While the name implies all hope is lost, there are multiple solutions to this common problem. Let’s troubleshoot to get your website working again.
In this post, we’ll cover:
Let’s get started.
What is the WordPress white screen of death?
The white screen of death is a result of an error within your website’s PHP files or database. When this error occurs, you’ll see a plain white screen instead of your normal website content. Depending on the cause, the error can affect your entire website or only certain parts of your website.
For instance, a white screen may appear in the WordPress admin dashboard, while the rest of your website works perfectly. In other cases, you’ll find yourself locked out of the dashboard with multiple blank pages on your website.
In Google Chrome, it could look like this.
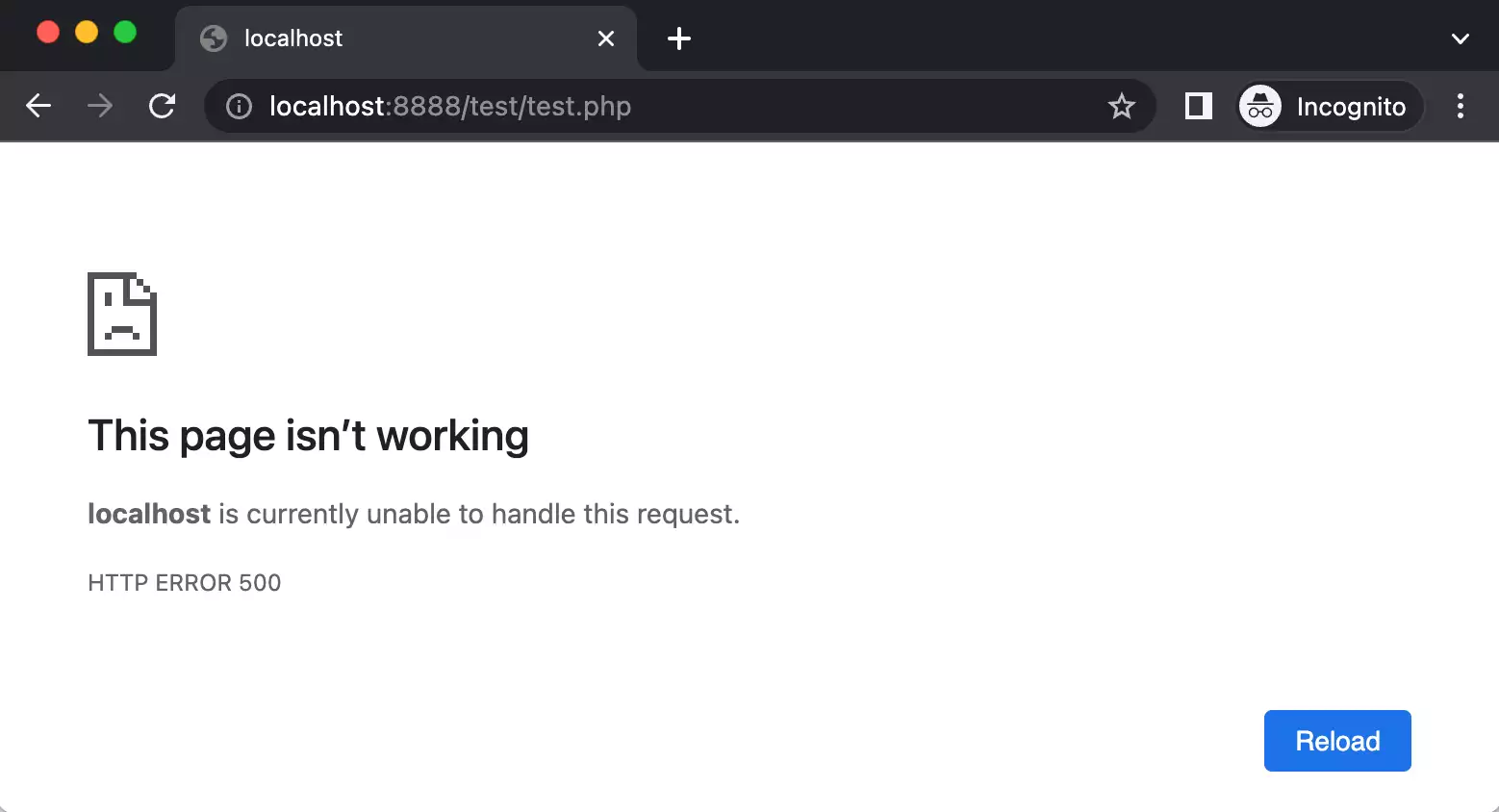
Whatever browser the white screen of death appears in, it’s not a good sign.
What causes the WordPress white screen of death?
PHP and database errors usually cause this error. In most cases, the white screen of death is due to an unresponsive script that times out or gets interrupted by your WordPress hosting server. One plugin could be incompatible with another plugin. Or a recently installed theme could be faulty and poorly configured for your site. Memory issues can also cause the screen to appear.
Some other causes include:
- Parse or syntax error.
- Caching.
- Corrupted file.
- Server down.
The problem with this error is that it does not indicate the exact cause of the problem. It’s up to you to perform some troubleshooting to find the source of the issue.
Please note that before trying any of the following solutions, we suggest you back up your site.
How to fix the WordPress white screen of death.
- Clear the WordPress cache.
- Retrace your steps.
- Check your admin dashboard and website for hints.
- Disable your plugins.
- Disable your currently active theme.
- Change your memory limit.
- Check the WordPress error logs.
- Assess your other WordPress integrations.
- Restore any recently edited file to its initial version.
- Get in touch with your hosting provider.
- Restore your website from a backup.
1. Clear the WordPress cache.
To reduce load times, some websites enable browsers to save files locally. This is known as browser caching. Unfortunately, caching can result in errors if the stored files are outdated.
If you have access to your administrator dashboard and use a WordPress plugin for caching, try deleting the cache within the WordPress plugin. There should be an indicated option for doing this in your plugin of choice.
For example, in WP Rocket, head to “Settings”, then “WP Rocket” and click “Clear Cache.” Most plugins will have a similar process
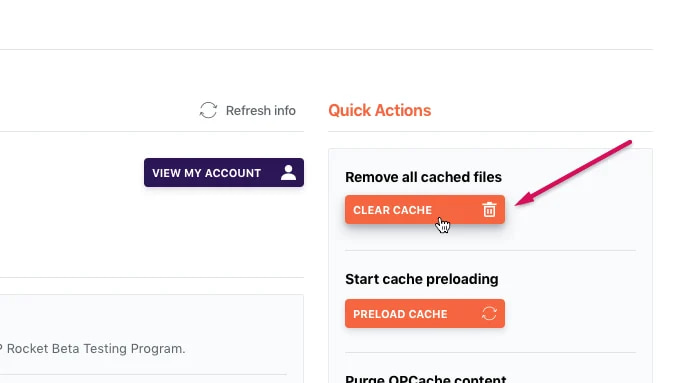
To see detailed instructions on how to delete your WordPress website cache, watch the video below.
After emptying the cache, check if your website is working. If not, continue to step 2.
2. Retrace your steps.
Figuring out what you did in the moments leading up to the error may help you fix the issue quicker.
Ask yourself the following questions:
- What was I doing on the website right before seeing the white screen of death?
- Was anyone else working within WordPress when the error first showed up, and, if yes, what were they doing?
Your answers may help you identify the source of your error.
However, if no one was working on the website when the screen appeared (i.e., you just discovered it when you tried to log in), then continue to step 3.
3. Check your admin dashboard and website for hints.
Go through your website and admin dashboard to find clues. Sometimes, the issue is only with the admin dashboard and doesn’t affect the website’s front end. Here’s what the standard admin dashboard should look like
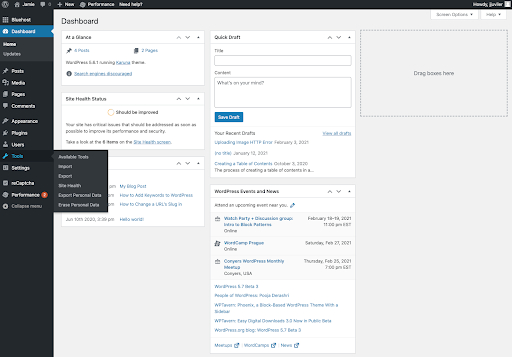
In some cases, the white screen might come with an error message. If the error message points to a missing theme or the maxing out of a memory limit, scroll down to the applicable solution.
You can also check your admin email inbox to see if you have gotten a fatal error notification from WordPress. Due to the fatal error update, WordPress may have sent you an email with more information on the cause of the error. The email usually includes a link that you can use to log in to your admin dashboard and turn on recovery mode.
Here’s what that email will look like. Clicking on the link allows you to deactivate the plugin causing the issue. If you don’t get an email, proceed to step 4 to go through the process manually. 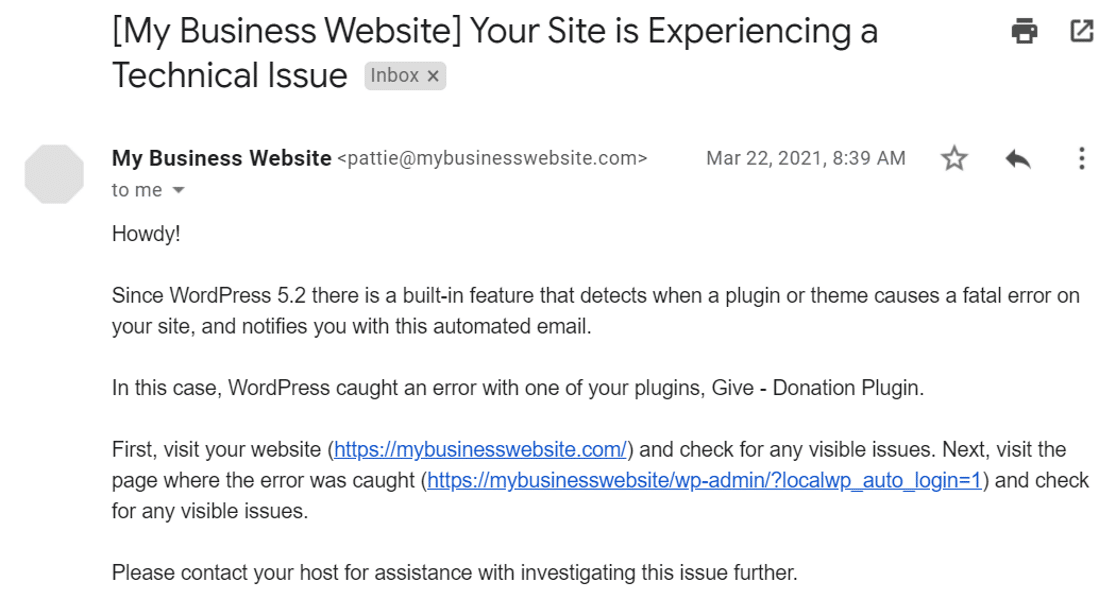
4. Disable your plugins.
One of your plugins may be causing compatibility issues with your site. A simple fix is to deactivate your plugins and reactivate them all individually. If you can access the administrator account, do the following.
1. From your Administrator dashboard, select Plugins > Installed Plugins.
2. Check the box next to Plugin to select all your plugins.
3. Choose Deactivate from the Bulk Actions drop-down, then click Apply.
4. Return to your website. If this fixes the issue, start activating each plugin one by one and reloading your site after each activation to identify the faulty plugin.
If you don’t have access to the administrator controls, you will need to connect to your server using a secure file transfer protocol (SFTP). After connecting, you’ll see all your files for your WordPress website. Follow these steps:
1. Open the public_html folder, then open the wp-content folder.
2. Rename your plugins folder “plugins_old”.
3. Check your website for the white screen of death. If your site works, rename your plugins_old folder back to “plugins”.
4. Within that plugin folder, rename each plugin folder one at a time until you find the plugin that causes the bug.
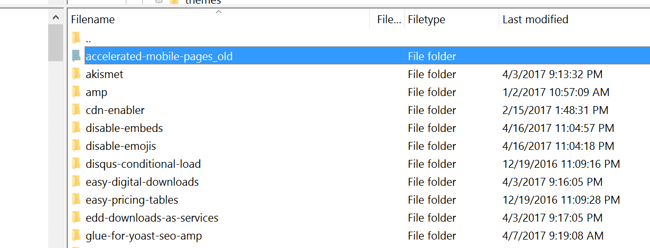
If you find a specific plugin causing the problem, contact the plugin developer for additional help.
5. Disable your currently active theme.
Like plugins, your WordPress theme can become outdated or conflict with a plugin. Sometimes themes also install improperly due to corrupted files. To troubleshoot this issue, temporarily replace the theme with a default WordPress theme.
If you can access administrator controls, follow these steps.
1. Select Appearance > Themes from the WordPress dashboard.
2. Activate any default WordPress theme. Here our example is Twenty Nineteen.

3. Check your website for the white screen of death.
If you can’t get into your admin, you’ll need to open your SFTP to access the website. Then, do the following.
1. Open the public_html folder, then open the wp-content folder.
2. Open the themes folder and look for your active theme folder.
3. Add “_old” to the end of the name of your active theme folder. This disables the theme.
4. Visit your website. If the white screen of death disappeared, you’ve found the problem. Contact the theme developer about the error and ask for the latest version of the theme.
6. Change your memory limit.
When you install a plugin, it runs a set of scripts on your WordPress website. Every time the plugin runs, it uses a little bit of your server’s memory.
To avoid scripts from slowing down your website, WordPress places a memory limit on your plugins. However, when a script needs more memory, it can cause the white screen of death.
The good news is you can tell WordPress to give your plugins more memory with the following steps.
1. Log into your server using SFTP.
2. Open the public_html folder and locate your wp-config.php file.
3. Right-click on wp-config.php and choose the View/Edit option.
4. Scroll to the bottom of the file and paste the following line of code:
define( ‘WP_MEMORY_LIMIT’, ’64M’ );
This instructs WordPress to use up to 64 megabytes of memory for your scripts.
5. Visit your website to check if it’s working properly.
7. Check the WordPress error logs.
If you changed any code in your WordPress backend but accidentally left a typo in one of your source files, this might be the source of the problem. If you think this is the case, check WordPress’ error log.
WordPress includes a built-in debug feature to help you troubleshoot. When something goes wrong, the error log will report the specifics of the problem.
The debugging tool is disabled by default, so you’ll first need to enable it with the steps below.
1. Access your website via SFTP.
2. Open your public_html folder.
3. Locate and right-click the wp-config.php file, then choose the View/Edit option.
4. Scroll to the bottom of the file and paste the following line of code:
define( ‘WP_DEBUG’, true );
This tells WordPress to log an error on your website.
5. Save your changes and visit your website again. You will still see the white screen of death, but WordPress will log the error for you.
With the debugger enabled, you can now access your error logs.
1. Open your SFTP client.
2. Open the folder public_html, then open the folder wp-content.
3. Locate the debug.log file and open the file using the View/Edit option.
4. At the bottom of the file, you’ll see the last error logged. It might look something like this:
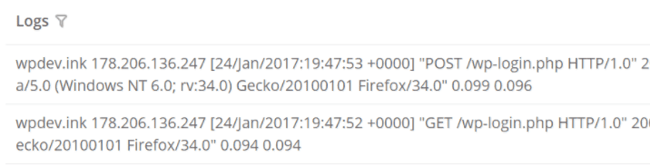
If you can identify which file caused the problem, locate the file in your SFTP. If you don’t feel comfortable digging in your WordPress files, contact your hosting provider and provide them with a screenshot of your log errors.
8. Assess your other WordPress integrations.
Apart from WordPress plugins and themes, things like CDNs and SSL certificates can also cause the white screen of death to appear.
This happens when you use the wrong set of integrations. For instance, if you pair a CDN from one provider that clashes with the SSL certificate from another — your website could go down as a result.
This means you must be aware of anything new that you have attached to your WordPress site.
If you have changed anything related to your WordPress platform in the last 48 hours, deactivate or eliminate the possible culprit to see if that solves the issue. If it does, you need to either look for an alternative tool or contact the service provider for a solution.
9. Restore any recently edited file to its initial version.
Sometimes, implementing changes to the code without first testing them on a staging site can cause the white screen of death to appear. If this is the case, the process for fixing it will depend on which file was altered.
If you were customizing a core file like the wp-config.php or .htaccess files and you don’t have an unchanged file version, you can switch it with a new copy from a fresh WordPress download.
To do so, visit WordPress.org and click Download.
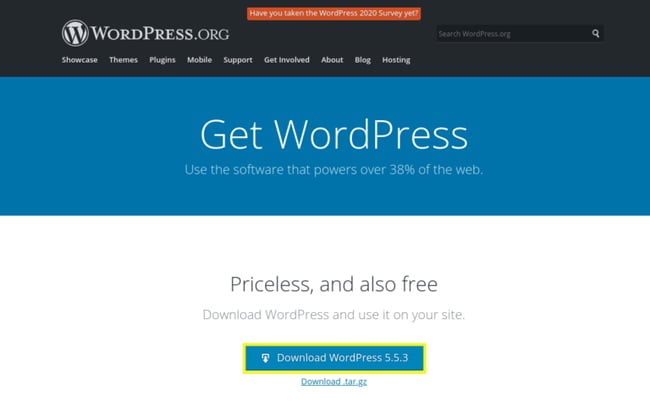
Once this is done, remove the .zip folder to get the file(s) you need. Then use your File Manager or FTP client to delete the file you think caused the issue and replace it with a new copy.
10. Get in touch with your hosting provider
If you are still seeing the WordPress white screen of death, then it might be time to contact your website’s hosting provider for help.
The support team has access to the inner workings of your website, so they should be able to give you information on changes that recently occurred on your website or server. If a problem has manifested on their end, then they are the only ones who can help.
11. Restore your website from a backup.
If you’ve tried all the methods on this list to no avail, one more option is completely restoring your site files. For this, you’ll need a recent backup of your WordPress site.
It may seem counterintuitive, but you should first create a current backup of your website files before restoring your recent backup. If a problem occurs with the restoration, you can revert to how your site was before. You’ll still have the white screen of death, but at least you won’t lose your data and can continue to diagnose the issue.
What if nothing fixes the WordPress white screen of death?
If none of the solutions above resolve the problem, contact your web hosting provider for further assistance. Provide your support representative with a detailed explanation of your problem and describe the different ways you attempted to troubleshoot the error. They will offer the next steps to resolve the issue.
If this issue continues to occur, you might want to switch your hosting provider. You need a reliable platform without server management issues. Consider these hosts:
- Flywheel is a WordPress managing solution built specifically for agencies and in-house teams. If a problem ever pops up, you can speak with a WordPress expert anytime.
- WP Engine is one of the best tools for developing and hosting a secure WordPress site. You’ll enjoy simple site setups and effortless maintenance.
- For fully dedicated, fully managed WordPress hosting, try WPMU DEV. They offer nightly backups with one-click restores, an easy solution to the white screen of death.
How to prevent the WordPress white screen of death.
It’s important to take proactive measures to avoid the white screen of death in the future. Here are a few tips:
- Always back up your website. Daily backups ensure you can quickly restore your website if it ever goes down.
- Only install reputable plugins and themes. All marketplaces will provide popularity metrics, reviews, and the date of the most recent update for every plugin and theme available. Only choose add-ons that are well-reviewed and frequently updated, as they are less likely to cause compatibility bugs with your existing setup.
- Use a staging site. When installing plugins, themes, or anything else that changes your site, it’s best to first test your modifications in a staging environment, a private copy of your public site. Doing this keeps any compatibility issues from affecting your live site.
- Read software notifications. Don’t ignore those notifications in your dashboard. They contain critical information about updating your plugins and themes.
- Regularly scan your website for problematic files.
- Keep strict user controls. It’s hard to keep track of website changes when multiple people have access. Limit user permissions to required team members only.
Solving Your WordPress White Screen
The WordPress white screen of death sounds terrifying, but it doesn’t have to be. The solutions above can fix the issue and keep your website running.
If all else fails, contact your web hosting provider for one-on-one assistance, and use caution when making future changes on your site.
Editor’s note: This post was originally published in October 2020 and has been updated for comprehensiveness.
[ad_2]
Source link

![How to Resolve the WordPress White Screen of Death Download Now: How to Launch a WordPress Website [Free Guide + Checklist]](https://no-cache.hubspot.com/cta/default/53/b5ae83fa-3a09-487e-a43a-4833bf87ab87.png)

