[ad_1]
Have you ever “shown” an image to Google and asked to find similar ones? If so, you know what a reverse image search is. Learning how to reverse image search can make finding a picture’s source, locating where else an image has been used, and figuring out if an image is copyright-protected easier. Not to mention, learning how to reverse image search on Google allows you to find similar graphics. That’s my favorite way to use the reverse image search feature.
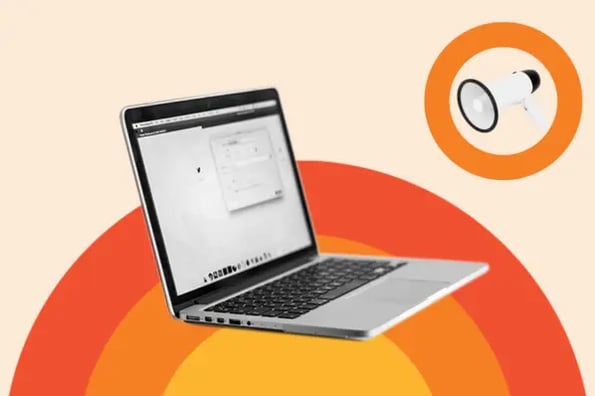
I also learned there’s an additional benefit for website owners: Because many people know how to reverse image search and use this tool, it can be a good source of traffic for your website. To boost the chances of people finding your images, you have to optimize them.
I know, I know — image optimization isn’t the most exciting part of being a website owner, but it’s an essential part of your SEO strategy. So, let’s take a closer look at the reverse image search and see how to optimize your images to make them bring you traffic.
What is a reverse image search?
A reverse image search allows you to take a pre-existing image and retrieve results with the image instead of a keyword like you typically would. It’s the same thing as a regular Google search — the only difference is that you’re not using a keyword, and as a result, you won’t use word-based results. Instead, your search will populate with related images that are visually similar to the one you provided.
This is a helpful tool for plenty of reasons, some of which I mentioned earlier. Ultimately, using a reverse image search can be as helpful as you let it be. You can make use of this tool frequently to complete tasks such as to figure out if a graphic is copyright-protected. Another example is to use reverse image search to find visually similar graphics to the one you’re providing, such as a non-copyrighted alternative.
Now that you have an answer to the question, ‘What is a reverse image search?” I can dive into how you actually get started. Don’t worry — learning how to reverse image search isn’t hard!
How to Reverse Image Search
Figuring out how to reverse image search isn’t difficult, and I think you’ll be a total pro once you do it a couple of times. Here’s how you begin.
Say you have photographed something and want to find similar images. In that case, you can go to Google Images and drag the image from your desktop to the search box.
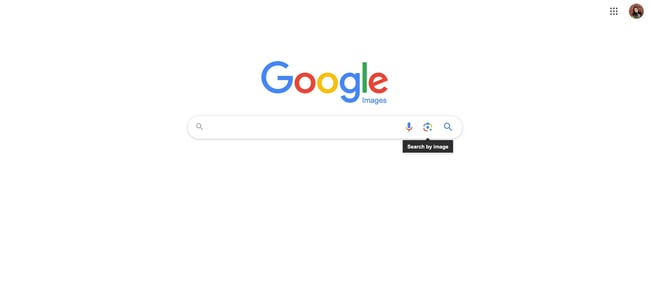 Another option is to click Upload a file and select the image you want to search. You can also input a link where it reads Paste image link. If you see an image somewhere on the web and want to find similar ones, you can copy the URL of the image (right-click the image and choose Copy image address). Then, paste it.
Another option is to click Upload a file and select the image you want to search. You can also input a link where it reads Paste image link. If you see an image somewhere on the web and want to find similar ones, you can copy the URL of the image (right-click the image and choose Copy image address). Then, paste it.
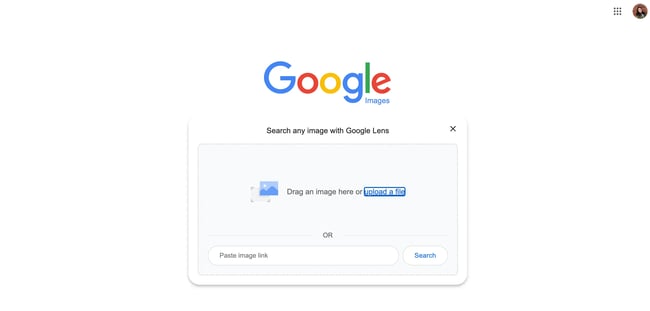
If you see an image somewhere on the web and want to find similar ones, you can copy the URL of the image (right-click the image and choose Copy image address). Then, paste it to the Google Images search bar and click Search by image.
If you find an image in Google, you can search for similar ones with the Google Lens tool.
![]() A unique feature of Google Lens is that it lets you find images similar to the original one and images similar to parts of the original one, depending on what area you select. In my experience, this is part of why this tool is so effective — because you can search as vaguely or specifically as you’d like.
A unique feature of Google Lens is that it lets you find images similar to the original one and images similar to parts of the original one, depending on what area you select. In my experience, this is part of why this tool is so effective — because you can search as vaguely or specifically as you’d like.
Here’s an example of sourcing similar images to the skyline of an image.
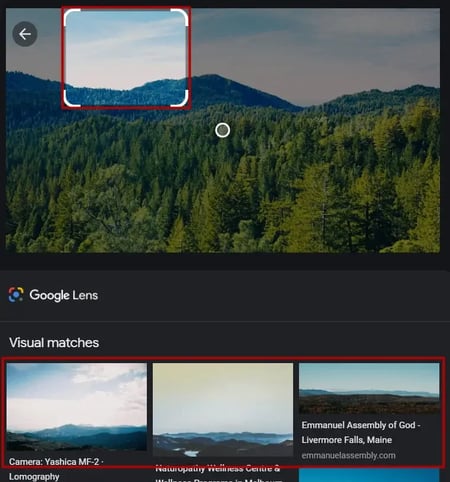
Here’s an example of sourcing similar images to the trees of that same image:
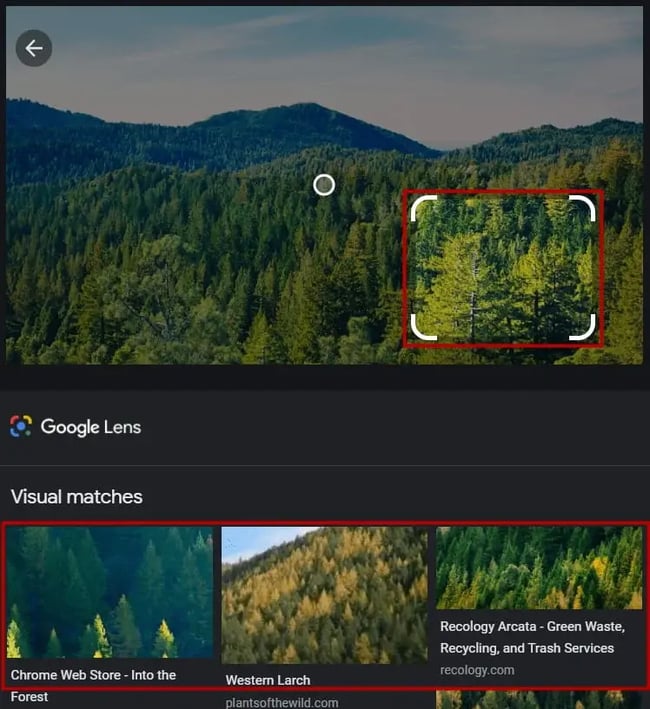
What’s more, Google Lens can even recognize some objects in images. In those cases, it offers the Related results section with the queries Google “thinks” are present in the image. For example, based on the section of trees, Google Lens provides results for Pinus brutia, Pine, and Fir trees. This is another reason learning how to reverse image on Google is helpful: If you’re unsure of a certain type of bug, plant, tree, or otherwise, Google Lens can assist. (And no, Google Lens doesn’t only work on nature! It works on all sorts of things.)
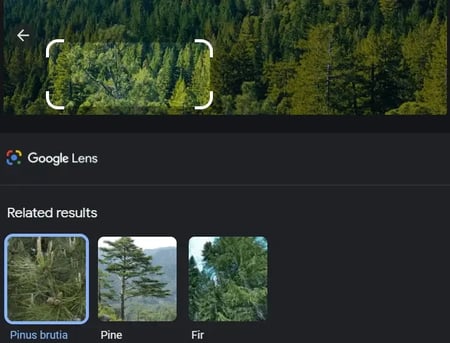
Or, if Google is “sure” what’s on the image, it can offer a knowledge graph on the topic. Below, it offers a snippet from Wikipedia about pine trees:

As for mobile reverse image search, you can use the Google app and search for images similar to one from your mobile device’s gallery. You can also search directly with your camera, which makes the tool extra useful.
Where to perform the reverse image search?
The most popular search engine for images is Google. In addition to having one of the biggest — if not the biggest — image libraries, Google Images has a set of built-in tools that let you further filter image search results. For example, you can switch filters to find images of a particular size, color, and type. You can also choose the time when the image first appeared on the web, as well as set up the type of usage rights (a commercial or common license).
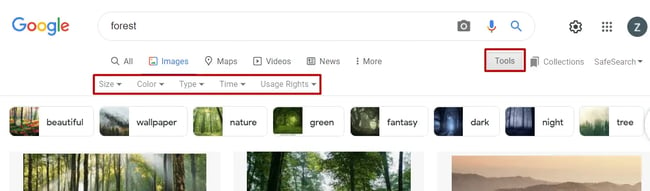
Despite being the most popular image search engine, Google Images is not the only one you can use to find images. Many search engines have their own built-in image search engines. Plus, there are plenty of stock libraries adored by designers and marketers from all over the world. Let’s take a closer look at some of them.
Bing
Bing has its own image search engine, which looks and functions like Google Images but has its own useful features.
Like Google, Bing can also recognize and search for the objects in the image. The search engine also suggests related search keywords that you might be interested in. For example, I dropped a picture of a Cavalier King Charles Spaniel into Bing’s reverse image search tool on Bing Images. Then, the search engine provides me with pages that feature the image.
.webp?width=650&height=315&name=Screenshot%202023-10-19%20at%205.42.14%20PM%20(2).webp)
Additional Image Libraries and Search Engines
In addition to those widely-known search engines, there are dedicated image libraries and search engines like TinEye Reverse Image Search. TinEye also has a Google Chrome extension you may consider adding.
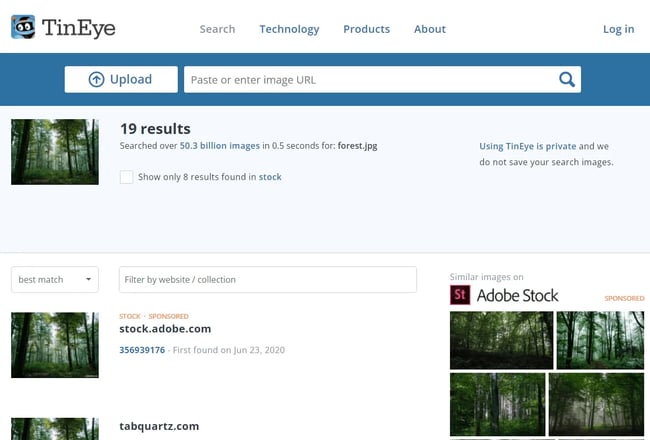
Flickr (needs you signed up to upload your images for the reverse image search):
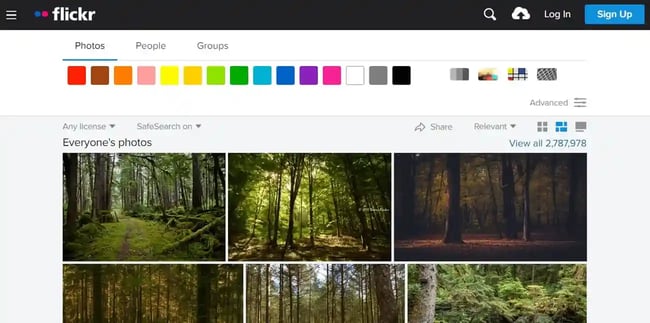
Shutterstock (either loved or hated by designers):
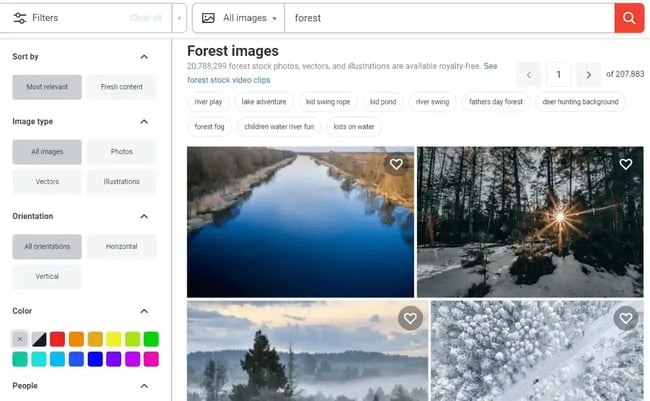
Pinterest is also your friend when it comes to image search. Once you see a pin you want to find similar ones to, click on the loupe icon:
![]()
Then, choose the part of the image you’ll be searching for:
.webp?width=650&height=326&name=portion%20of%20forest%20image%20selected%20to%20find%20similar%20images%20in%20pinterest%20(1).webp)
Ok, now it’s time to get your images found via reverse image search. Let’s walk through a list of image SEO best practices.
How to Optimize Images for Reverse Image Search
- Choose proper image formats.
- Compress images.
- Set image dimensions.
- Name image files properly.
- Add image alt text.
- Add Schema markup.
- State the copyright.
- Run image audits.
Choose proper image formats.
If you think that PNG and JPEG are the best choices for image format, I’m here to surprise you. These days, the preferred image formats are AVIF, JPEG 2000, JPEG XR, and WebP.
One of the key criteria for choosing these formats over the traditional PNG and JPEG is the weight of the images. The new formats handle compression better, making them lighter and loading faster. Better loading times mean better user experience and better positions on SERPs. Personally, if a page takes a long time to load, I’m going to bounce off of it and check out another website instead. Your visitors feel the same way. That’s why optimizing your images is a must.
Still, there are some peculiarities about these new formats, particularly WebP. It is considered the most universal image format for the web, as it supports both lossy and lossless compression and allows transparency and animation. It’s also up to 35% lighter than PNGs and JPEGs.
The only thing is that WebP may not be supported by some minor browsers. As of May 2021, the format was supported by 95% of browsers worldwide. In most cases, this will not be a problem, but if you want to stay extra careful, you can make your pages serve different image formats when there is no support for WebP.
Compress images.
Image compression is important to your core web vitals and to your image SEO. If you pack your website with high-quality but heavy images, your users will have to wait too long for a page to load. Like your visitors, Google will not appreciate the slow load time. The result is lower rankings for your pages.
You have several options to compress your images. If you own a WordPress website, you can use image optimization plugins to compress your images automatically or in bulk. Just be careful: The more plugins you add, the slower your website becomes.
Some platforms compress images by default, so you may not need a plugin. However, it’s still a good idea to compress images externally with the help of special tools. Luckily, there are a lot of them online that are free to use. TinyPNG, ShortPixel, and ImageOptim are just a few. Here’s a look at the results of using TinyPNG to compress six images simultaneously:

Set image dimensions.
One more thing that may negatively impact your rankings: Image dimensions. If you don’t specify image dimensions, the browser will try to “guess” the right size on its own, which will lead to the image shifting on the page. This will result in poor visual stability for both users and Google.
To keep your page stable, always set the dimensions like:
<img src="https://blog.hubspot.com/website/bolognese.jpg" width="640" height="360" alt="spaghetti bolognese with basil" />
This will let the browser keep enough space for the image even if it’s not loaded immediately, which will avoid content shifts.
Name image files properly.
Image file names should state what’s on the image. This will help Google recognize the object on the image and improve the chances of ranking higher in image searches. In my experience, using these naming conventions helps boost the likelihood that your image will rank on Google:
-
Use target keywords. In most cases, keywords for image file names actually mean what is depicted on the image.
-
Separate words with hyphens, not underscores.
-
Do not use symbols. Make your image file names understood by both humans and search engines.
Add image alt text.
Image alt text is the way you describe your image to search engines. The clearer this description is, the better for search engines and users, especially users with assistive technologies. Remember: While image alt text can be helpful for SEO, the real reason you’re doing it is to help with website accessibility. Creating a more inclusive digital experience is the right thing to do, and image alt text is a large part of that.
While any image alt text is better than none, you want to make it as descriptive as possible. Let’s take this example below:

If you inspect it on the source page, you’ll see the following alt text:
alt= “Ikea meatballs”
In this particular case, the alt text is decent since the page specifies that these are meatballs you’d get at Ikea. But some visitors might not know what Ikea is — hence making it a confusing image alt text addition for them. Instead, the following alt text would be better:
alt= “swedish meatballs with fries on a plate”
To help you brainstorm alt text, you can upload your image to Google’s Cloud Vision API to see how the search engine interprets the image:
.webp?width=650&height=343&name=image%20uploaded%20to%20Googles%20Clous%20Vision%20API%20interpreted%20as%20meatballs%20(1).webp)
While this is not descriptive enough for alt text, it’s a good reminder to include meatballs in your alt text to ensure Google recognizes the image.
Add Schema markup.
When optimizing images, there are two types of pages where structured data can help: product pages and recipe pages. As product and recipe Schemas have special image tags, Google will be able to identify what’s on the image and use your images for rich snippets in SERP:
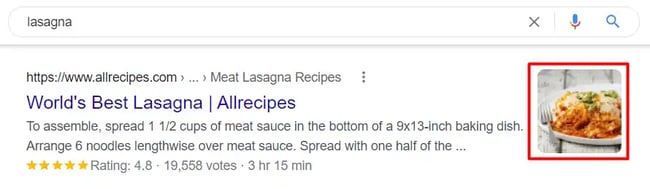
You can tag your images manually, or use Google’s Structured Data Markup Helper. With the latter, simply specify the page type and add the URL. The tool will render the page and let you choose what each element is from the drop-down menu.
State the copyright.
Protecting your images from theft is a must. If you don’t indicate the authorship of your images, your competitors may steal them and reap the benefits of improved UX and rankings.
To avoid image theft, ask your developers to add the following image attributes identifying the owner of the image:
-
Author (artist; creator) — the author of the image
-
copyrightNotice — the link to your copyright license and its description
-
source (credit) — the link to your website or the website you took the image from.
In this case, if your competitors “borrow” your images, Google will keep considering you the owner and prefer your pages because of these tags. Yes, even if your competitors keep the tags.
Run image audits.
To maximize your image optimization efforts, you need to regularly audit your website to spot image-related issues. Image SEO audits can be performed with any SEO tool that can analyze images and PageSpeed factors. I’m going to use WebSite Auditor as an example.
Once you create a project for your website, the tool will crawl your pages to further provide you with a detailed analysis of all the technical issues found on your website.
To see the issues related to images and the list of the affected pages, go to Site Audit > Images:
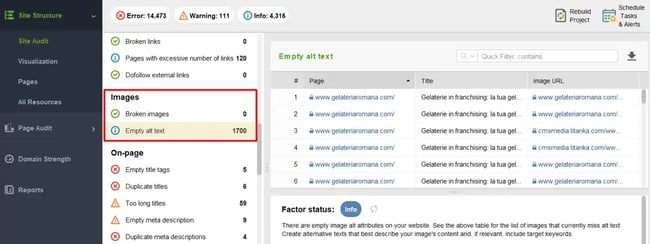
To find more issues, scroll down to the Site Audit section and find the Page Speed module.
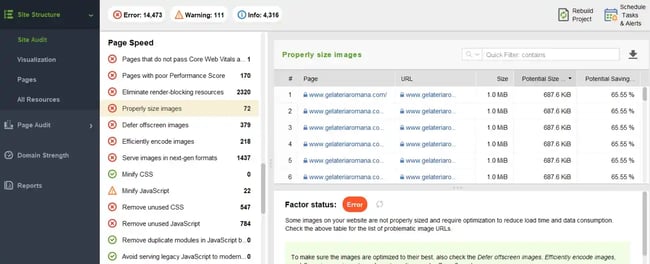
Here you will see if your page’s performance could be improved by changing the formats of your images, resizing them, deferring or re-encoding anything, or otherwise optimizing your images.
Optimizing for Reverse Image Search
Although image SEO does take time, it can help you boost your images’ visibility in image and reverse image searches. Since this can drive traffic to your site and improve your positions on SERPs, it’s well worth the investment.
Editor’s note: This post was originally published in December 2021 and has been updated for comprehensiveness.
[ad_2]
Source link


